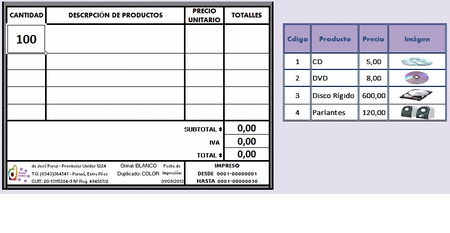C.40: FUNCION BUSCARV
Hola a todos.. en esta ocasión les presentaré el desarrollo téorico-práctico que realizamos con mis compañeras de grupo, de una de las Funciones que Excel 2007 nos ofrece dentro del grupo Búsqueda y Referencia.. "BUSCARV"
A continuación, presentare un PPT, con el desarrollo teórico.. con el que introduciremos el tema, antes de pasar a un caso práctico, que ejemplifique y explique, como es el uso de la función..
View more presentations or Upload your own.
Este PDF, contiene el desarrollo completo de los pasos que debemos realizar para poder hacer uso de la función..
Con el siguiente GIF, queremos mostrar los pasos que realizamos para confeccionar la factura, usando distintas fórmulas que nos posibilitan la tarea, y también disminuyen el riesgo de errores..
En la siguiente imagen, mostraré otro ejemplo práctico de la función, pero en este caso, utilizando datos que tenemos en hojas de cálculos distintas, dentro de un mismo libro.
En el mismo, se muestra, como puedo utilizar la función para extraer los datos de una tabla que que ya tengo confeccionada, para completar en otra hoja, los datos de los mismo, para luego seguir completando la tabla con las ventas que realizó cada vendedor, a que cliente se lo realizó, en que condiciones de pago (contado, cuenta corriente), las comisiones, por mencionar algunos datos..
El proceso que se muestra en la imagen, se repite en las tres columnas, APELLIDO, NOMBRE y ZONA..
Utilice las referencias absolutas tanto de filas, como de columnas porque permanecerán constantes sin importar a dónde se copie la fórmula.. permitiéndome detectar en un futuro un posible cambio, o eliminación de datos, de la tabla de donde obtuve los datos.
Como actividad extra, el profesor, nos pidió que visitáramos una empresa para ver que uso le daban a la herramienta que estamos aprendiendo a utilizar EXCEL..
Nos pareció una idea muy buena, por lo que concretamos una entrevista en la empresa "ILUMINAR", ubicada en calle Illia y 25 de Mayo de la ciudad de Paraná..
Espero que les haya gustado, la manera en que expusimos la información y le sea de de utilidad la explicación de la función BuscarV..
Hasta la próxima!!
Reflexión:
El desarrollo de esta actividad me gusto mucho, fue una linda experiencia realizar la entrevista y ver como utilizan en la práctica las herramientas que la informática nos ofrece para poder administrar la empresa.
La función BuscarV es una de las tantas funciones que Excel nos ofrece para simplificar el trabajo en la búsqueda de datos, simplificando la tarea tediosa de cargar datos que ya tenemos digitalizados y ubicados en otras tablas dentro del mismo libro o incluso en otros, evitando de esta manera incurrir en errores.
Dificultad:
* Al realizar el GIF, las imágenes que habíamos creado con la factura completa, no se veía casi nada, por lo que tuvimos que realizar varias pruebas, editar las imágenes muchas veces, hasta que decidimos utilizar una parte de la factura.
* Edición del video, ya que el sonido no es muy bueno, lo que nos llevo mucho tiempo colocar las preguntas y respuestas de la entrevista.
Fuente:
*Gif animado realizado del grupo
* PDF realizado por el grupo
* PPT
- žSitio Office de Microsoft URL: http://office.microsoft.com/es-ar/excel-help/buscarv-HP010069835.aspx
-žSitio Allexcel
URL:http://www.allexcel.com.ar/funciones/BUSCARV/BUSCARV.html
-žSitio Exceltotal
URL: http://exceltotal.com/la-funcion-buscarv-en-excel/
ž-Sitio Gerencie
URL:http://www.gerencie.com/sustitutos-a-la-funcion-buscarv-en-excel.html
-žSitio Exceltotal
URL: http://exceltotal.com/la-funcion-buscarv-en-excel/
ž-Sitio Gerencie
URL:http://www.gerencie.com/sustitutos-a-la-funcion-buscarv-en-excel.html